今天清风小编为大家带来了Windows平台上给iPhone录屏教程,不会的朋友可以来看看。
![Windows平台上给iPhone录屏教程[多图]图片1](https://img.vipcn.com/img14/20151/2015012657188453.png)
前期准备
硬件要求:一台性能说的过去的 PC,最好是使用 Windows 7 以上的系统,一台 iOS 设备(iPhone 4S 以上,因为必须能够开启 AirPlay)
软件要求:X-Mirage,PC 和 iOS 设备必须处在同一局域网。
实现原理
软件在 PC 端模拟出一个 AirPlay 的服务器,利用 iOS 设备的 AirPlay 的镜像功能,让其将屏幕与声音发送到这个虚拟的 AirPlay 服务器上。
在 PC 上对 iOS 屏幕进行录制
第一步:安装 X-Mirage,点击 这里 下载 X-Mirage 安装包并安装。软件是试用版,如果不注册只能免费使用 7 天,录屏限制为 3 分钟以内,这里提供一个 限免注册入口:填写你的电邮地址,就可以收到全功能的激活码,在 X-Mirage 中输入注册填写激活码就可以全功能免费使用一年。
![Windows平台上给iPhone录屏教程[多图]图片2](https://img.vipcn.com/img14/20151/2015012657187001.jpg)
第二步:确保你的 iOS 设备和你的 PC 处于一个局域网中(同一网段)。
第三步:打开 X-Mirage,在设定中,选择自己设备的相应屏幕尺寸,建议勾选「AirPlay 显示适合屏幕大小」。
![Windows平台上给iPhone录屏教程[多图]图片3](https://img.vipcn.com/img14/20151/2015012657187485.jpg)
第四步:在 iOS 设备中打开 AirPlay,在 iOS 7/8 中,划出底部控制中心,在 AirDrop 中选择 X-Mirage 所设定的 AirPlay 服务器,勾选镜像。
![Windows平台上给iPhone录屏教程[多图]图片4](https://img.vipcn.com/img14/20151/20151261642117180.jpg)
![Windows平台上给iPhone录屏教程[多图]图片5](https://img.vipcn.com/img14/20151/20151261642182896.jpg)
如果不出意外,你的 PC 屏幕中将会弹出 iOS 设备的屏幕画面。
![Windows平台上给iPhone录屏教程[多图]图片6](https://img.vipcn.com/img14/20151/2015012657185157.jpg)
第五步:在 PC 上用鼠标点选弹出的镜像画面窗口,移动到画面中点击画面右侧隐约出现的红色录制按钮开始录屏。
![Windows平台上给iPhone录屏教程[多图]图片7](https://img.vipcn.com/img14/20151/2015012657187921.jpg)
现在你继续操控你的 iOS 设备,画面将会被自动录制。
![Windows平台上给iPhone录屏教程[多图]图片8](https://img.vipcn.com/img14/20151/2015012657185705.jpg)
第六步:如果需要结束录制,点击 PC 屏幕中出现的 iOS 镜像画面中的停止按钮,结束画面录制。
![Windows平台上给iPhone录屏教程[多图]图片9](https://img.vipcn.com/img14/20151/2015012657186173.jpg)
同时 X-Mirage 会自动弹出转码界面,软件将把声音与画面进行合成为 MP4 格式的视频文件。
![Windows平台上给iPhone录屏教程[多图]图片10](https://img.vipcn.com/img14/20151/2015012657186593.jpg)
录制效果以及优劣对比
相比之前出现的很多 PC 端甚至 iOS 端的录屏应用,X-Mirage 优势有如下几点:
视频无水印。
音画基本同步(现在不少录屏软件只能录屏而无法录制声音,虽然 X-Mirage 是将两者分开分别录制,不过最后他可以将画面与声音进行合成,无需用户自行进行音画同步的操作。
当然,有优势就有劣势,下面简单说一下 X-Mirage 存在的不足:
高帧数的游戏画面存在少量掉帧现象:经测试,这与局域网环境有一定关系。
对 PC 设备有一定要求:因为 X-Mirage 的录屏实际上是每秒截屏 24 次后合成的画面,PC 性能越高理论上画面质量越好
易受干扰:出现过 iOS 锁屏再解锁,X-Mirage 中找不到设备的情况,iOS 设备断网再连接之后问题得以解决。
总体来说,X-Mirage 依旧是目前 PC 上录制 iOS 设备屏幕中最具性价比的方案,如果您也有类似的需求,不妨一试。






















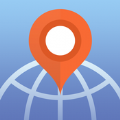


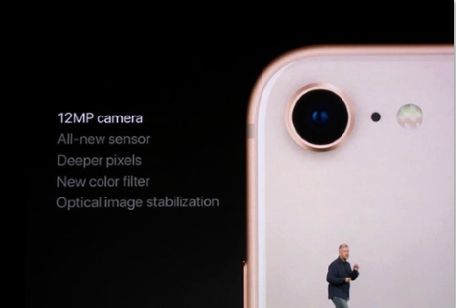
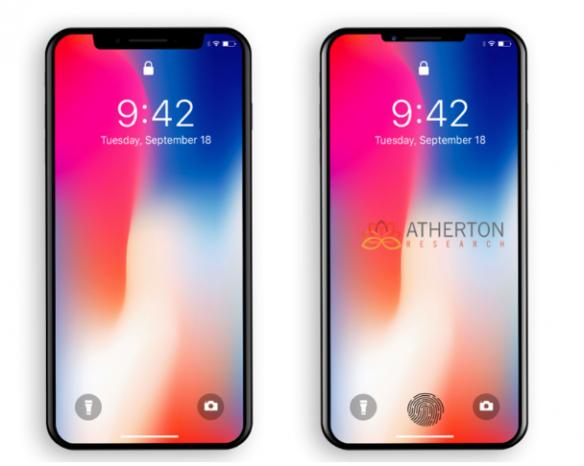



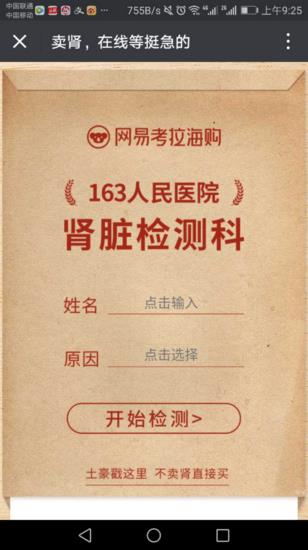















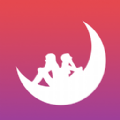


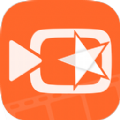

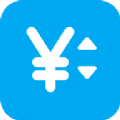

盖楼回复 X
(您的评论需要经过审核才能显示)