MIUI7系统新增了四套很具特色的UI,那么用户要如何在自己的小米手机中更换MIUI7系统的UI呢?下面清风小编就给大家具体介绍下。
1、首先在“系统与安全”界面中找到“主题风格”应用点击进入MIUI7个性化UI主题设置界面。
![MIUI7系统UI怎么换?MIUI7系统主题更换详情介绍[多图]图片1](https://img.vipcn.com/img2015/8/15/2015081537598517.jpg)
![MIUI7系统UI怎么换?MIUI7系统主题更换详情介绍[多图]图片2](https://img.vipcn.com/img2015/8/15/2015081537599313.jpg)
![MIUI7系统UI怎么换?MIUI7系统主题更换详情介绍[多图]图片3](https://img.vipcn.com/img2015/8/15/2015081537599877.jpg)
![MIUI7系统UI怎么换?MIUI7系统主题更换详情介绍[多图]图片4](https://img.vipcn.com/img2015/8/15/2015081537600469.jpg)
![MIUI7系统UI怎么换?MIUI7系统主题更换详情介绍[多图]图片5](https://img.vipcn.com/img2015/8/15/2015081537601093.jpg)
![MIUI7系统UI怎么换?MIUI7系统主题更换详情介绍[多图]图片6](https://img.vipcn.com/img2015/8/15/2015081537601593.jpg)
![MIUI7系统UI怎么换?MIUI7系统主题更换详情介绍[多图]图片7](https://img.vipcn.com/img2015/8/15/2015081537602189.jpg)
![MIUI7系统UI怎么换?MIUI7系统主题更换详情介绍[多图]图片8](https://img.vipcn.com/img2015/8/15/2015081537602797.jpg)
![MIUI7系统UI怎么换?MIUI7系统主题更换详情介绍[多图]图片9](https://img.vipcn.com/img2015/8/15/2015081537603329.jpg)
![MIUI7系统UI怎么换?MIUI7系统主题更换详情介绍[多图]图片10](https://img.vipcn.com/img2015/8/15/2015081537603921.jpg)
以上就是清风小编为大家带来的MIUI7系统主题更换详情介绍,更多软件相关资讯,敬请关注清风软件网。
MIUI7系统新增了四套很具特色的UI,那么用户要如何在自己的小米手机中更换MIUI7系统的UI呢?下面清风小编就给大家具体介绍下。
1、首先在“系统与安全”界面中找到“主题风格”应用点击进入MIUI7个性化UI主题设置界面。
![MIUI7系统UI怎么换?MIUI7系统主题更换详情介绍[多图]图片1](https://img.vipcn.com/img2015/8/15/2015081537598517.jpg)
![MIUI7系统UI怎么换?MIUI7系统主题更换详情介绍[多图]图片2](https://img.vipcn.com/img2015/8/15/2015081537599313.jpg)
![MIUI7系统UI怎么换?MIUI7系统主题更换详情介绍[多图]图片3](https://img.vipcn.com/img2015/8/15/2015081537599877.jpg)
![MIUI7系统UI怎么换?MIUI7系统主题更换详情介绍[多图]图片4](https://img.vipcn.com/img2015/8/15/2015081537600469.jpg)
![MIUI7系统UI怎么换?MIUI7系统主题更换详情介绍[多图]图片5](https://img.vipcn.com/img2015/8/15/2015081537601093.jpg)
![MIUI7系统UI怎么换?MIUI7系统主题更换详情介绍[多图]图片6](https://img.vipcn.com/img2015/8/15/2015081537601593.jpg)
![MIUI7系统UI怎么换?MIUI7系统主题更换详情介绍[多图]图片7](https://img.vipcn.com/img2015/8/15/2015081537602189.jpg)
![MIUI7系统UI怎么换?MIUI7系统主题更换详情介绍[多图]图片8](https://img.vipcn.com/img2015/8/15/2015081537602797.jpg)
![MIUI7系统UI怎么换?MIUI7系统主题更换详情介绍[多图]图片9](https://img.vipcn.com/img2015/8/15/2015081537603329.jpg)
![MIUI7系统UI怎么换?MIUI7系统主题更换详情介绍[多图]图片10](https://img.vipcn.com/img2015/8/15/2015081537603921.jpg)
以上就是清风小编为大家带来的MIUI7系统主题更换详情介绍,更多软件相关资讯,敬请关注清风软件网。

每个人的手机中虽然有着非常众多的软件,但是基本上每个人的手机中都有的几款软件就叫常用软件,常用工具手机软件大全为你带来常用工具合集,让你轻松找到相关应用。...
 菜鸡游戏盒手机版
手游辅助
6.7
菜鸡游戏盒手机版
手游辅助
6.7
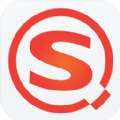 搜狗搜索2015年旧版本
手机浏览器
9.9
搜狗搜索2015年旧版本
手机浏览器
9.9
 WiFi万能钥匙旧版本2.8.0
专区
手机应用
9.8
WiFi万能钥匙旧版本2.8.0
专区
手机应用
9.8
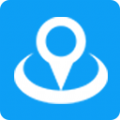 天下游
手机应用
9.8
天下游
手机应用
9.8
 MIUI8.0.4.0稳定版
专区
手机系统
8.6
MIUI8.0.4.0稳定版
专区
手机系统
8.6
 格来云游戏vip号共享
休闲娱乐
9.8
格来云游戏vip号共享
休闲娱乐
9.8
盖楼回复 X
(您的评论需要经过审核才能显示)
验证码: