开学后大家的神经更多的放在了学习上,为了让学生成绩有较快速的提高并牢牢掌握课堂上老师所讲的要点布置作业成了必然,然后老师在 励志君APP 怎么实现作业的布置呢?请新手老师们随清风小编一同看看老师是如何在励志君上布置作业的吧!
布置作业
进入课程界面,点击您上课的班级。
![如何用励志君APP布置作业[多图]图片1](https://imgo.vipcn.com/img2017/9/4/2017090420150470.jpg)
点击进入“作业”功能。
![如何用励志君APP布置作业[多图]图片2](https://imgo.vipcn.com/img2017/9/4/2017090440973011.jpg)
点击“布置新作业”就可以布置作业了。
![如何用励志君APP布置作业[多图]图片3](https://imgo.vipcn.com/img2017/9/4/2017090412960582.jpg)
作业文件和答案文件,系统支持图片, Word, Excel, PPT以及PDF等多种格式。您可以根据需要选择其中一种格式向学生布置作业及提供答案。
上交日期必须早于答案公布日期。
当学生提交作业后,老师就可对其进行批阅了。
2学生提交作业
学生登录系统后,点击下图红色区域。
![如何用励志君APP布置作业[多图]图片4](https://imgo.vipcn.com/img2017/9/4/2017090460968970.jpg)
在显示的界面中,切换到“作业”菜单,此时学生可以看到老师布置的所有作业。
![如何用励志君APP布置作业[多图]图片5](https://imgo.vipcn.com/img2017/9/4/2017090416186993.jpg)
在具体作业的右侧,点击“…”,弹出界面如下。
学生可以进行作业提交、作业修改(提交作业后,“上传作业”选项变为“作业修改”)、查看作业和查看答案(老师公布了该作业答案后可用)。
![如何用励志君APP布置作业[多图]图片6](https://imgo.vipcn.com/img2017/9/4/2017090437795730.jpg)
点击上传作业按钮,跳转至“提交新作业”页面,输入您提交作业的名称和内容,如需要添加附件,则点击“作业文件”所在加号按钮(如下图红框所示)可以进行文件选择。
![如何用励志君APP布置作业[多图]图片7](https://imgo.vipcn.com/img2017/9/4/2017090431369940.jpg)
作业文件支持JPG、PPT、PDF、WORD和EXCEL共五种格式,同时支持直接拍照上传。
当页面显示为文件正在上传时,请耐心等候。文件上传成功后,点击提交按钮,即可成功提交作业。
![如何用励志君APP布置作业[多图]图片8](https://imgo.vipcn.com/img2017/9/4/2017090440921997.jpg)
等到老师答案公布日期到来,学生点击即可看到老师的参考答案。
如果老师批改作业完成,学生点击“查看作业”,即可看到老师的评分和评语。
![如何用励志君APP布置作业[多图]图片9](https://imgo.vipcn.com/img2017/9/4/2017090403379016.jpg)
3教师批阅作业
励志君将您布置的作业以及学生提交的作业保存下来,供您作为学生作业成绩的参考。
首先,您在课程首页点击教学班级名称。
![如何用励志君APP布置作业[多图]图片10](https://imgo.vipcn.com/img2017/9/4/2017090493729474.jpg)
3.1显示界面切换到“作业”
在下图界面中,您也可以布置作业,或对已经布置的作业进行查看、修改和删除。
此外,您还可以对已经提交的作业进行批阅及评分。
![如何用励志君APP布置作业[多图]图片11](https://imgo.vipcn.com/img2017/9/4/2017090483370458.jpg)
-
查看作业:如果您想查看您布置的作业,选择您想查看的作业,点击图中“1”标识的区域,即可进行作页的查看!
-
编辑作业:点击图中“点击2”中的编辑图标,会弹出一个选择框(如下图)点击编辑作业按钮,即可对作业进行重新编辑!
-
删除作业:点击图中“点击2”中的编辑图标,会弹出一个选择框(如下图)点击删除作业按钮,即可删除该次作业信息!
此外,您还可以对已经提交的作业进行批阅及评分。
点击历史作业右侧的编辑图标,弹出界面如下:
![如何用励志君APP布置作业[多图]图片12](https://imgo.vipcn.com/img2017/9/4/2017090416190845.jpg)
上图中红色的矩形框中的“批改作业”即可对学生作业的提交情况和已经提交的作业进行批阅。
![如何用励志君APP布置作业[多图]图片13](https://imgo.vipcn.com/img2017/9/4/2017090452994424.jpg)
进入图七所示的页面,1号红色输入框内可以按照学生的“姓名”“学号”“拼音”进行学生的搜索!
也可以按照图七中2号红色框内的条件进行筛选、排序!
在下面列表中您可以看到学生状态显示为“未读”、“未完成”、“已完成”、“分数”,对应关系如下:
未读:学生没有看到您布置的作业;
已读:学生已经看到您布置的作业,但是还没有提交自己的答案;
已完成:学生成功上传了作业。
分数:您已经把学生的作业批改,并为其打出了分数和评语。
如果学生的反馈状态为“已完成”,点击学生名字后(如图八红色方框中的区域),将看到学生提交的作业。
![如何用励志君APP布置作业[多图]图片14](https://imgo.vipcn.com/img2017/9/4/2017090406554745.jpg)
在学生提交的作业下方,老师可以对学生评分,并给出评语。现在大家是不是对布置作业了如指掌了呢,希望清风小编可以帮助到你!























































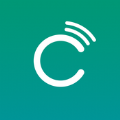







































盖楼回复 X
(您的评论需要经过审核才能显示)