江阴教育app是一款教育沟通类软件,在这款软件中,老师可以随时和自己班上学生的家长进行沟通,同时发布学校的有关活动通知,那么江阴教育app老师怎么使用?下面清风小编就给大家具体介绍下江阴教育app老师使用教程。
江阴教育APP采用实名制账户注册。教师和学生的资料根据学校提供的真实信息由系统后台统一注册。教师的账号和初始密码均为登记的手机号码,首次登录后请及时修改密码,确保账户安全。
系统采用单一账号模式,用户无需注册多个账号来区分不同的身份。例如:用户既是A学校五(1)班的语文老师,又是B学校三(1)班的学生家长。在这种情况下,用户只要加入不同的班级组织,就可以收发相应的学校通知了。
家校沟通功能介绍
通知
“通知”是一种类短信的网络消息,是江阴教育APP的基础功能,可用于家校沟通和日常办公联系。
发通知
根据用户的身份和通知发送的对象范围不同,“发通知”功能分为“班级通知”、“群发家长通知”、“办公通知”、“群发办公通知”、 “学生分组通知”、“本班教师通知”、“联系老师”(如图1.1-1)等多种类型,各种通知类型的描述见表1.1-1:
![江阴教育app老师怎么使用?江阴教育app老师使用教程[多图]图片1](https://imgo.ocn187.com/img2016//1/15//201611515515451601.png)
图1.1-1
通知类型通知说明角色身份
班级通知对单个班级内的家长发送消息。班主任、副班主任、任课老师
家长群发通知可同时选择多个班级发送消息。校管理员、年级组长
群发办公通知可对本校全体或部分教师发送消息。全校教师组中具有发送权限的教师
办公通知可对组内的教师发送消息。
校管理员具有教师分组功能。组中具有发送权限的教师
学生分组通知可对组内的学生发送消息。
班主任、校管理员具有学生分组功能。组中具有发送权限的教师
本班教师通知对同一班级内任课的教师发送消息。班主任、副班主任、任课老师
联系老师给孩子所在班级的任课老师发送消息。以家长身份加入班级组织的用户
表1.1-1
![江阴教育app老师怎么使用?江阴教育app老师使用教程[多图]图片2](https://imgo.ocn187.com/img2016/1/15/2016011556810737.jpg)
班级通知
对单个班级内的家长发送消息,操作步骤如下:
选择班级(只能单选),如图1.1.1-1,若教师只任课一个班级则无此步骤;
选择家长(可全选、多选或单选),如图1.1.1-2,点【下一步】按钮;
输入通知内容(如作业、班级通知等内容),点击 【发送】 按钮,如图1.1.1-3。
![江阴教育app老师怎么使用?江阴教育app老师使用教程[多图]图片3](https://imgo.ocn187.com/img2016//1/15//201611515515478058.png)
图1.1.1-1
![江阴教育app老师怎么使用?江阴教育app老师使用教程[多图]图片4](https://imgo.ocn187.com/img2016//1/15//201611515515418712.png)
图1.1.1-2
![江阴教育app老师怎么使用?江阴教育app老师使用教程[多图]图片5](https://imgo.ocn187.com/img2016//1/15//201611515515510731.png)
图1.1.1-3
短信同步:将消息内容以短信方式同步发送给用户开通“校讯通”的手机号码。
定时发送:将消息在指定时间发出。
群发家长通知
可同时选择多个班级发送消息,校管理员可以在本校范围内群发,年级组长可以在本年级范围内群发,操作步骤如下:
选择学校,一般用户只从属于一个学校,则无此步骤;
选择年级、班级(可全选、多选、单选),如图1.1.2-1,点【下一步】按钮;
输入通知内容,点击 【发送】 按钮,如图1.1.2-2
![江阴教育app老师怎么使用?江阴教育app老师使用教程[多图]图片6](https://imgo.ocn187.com/img2016//1/15//201611515515550373.png)
图1.1.2-1
![江阴教育app老师怎么使用?江阴教育app老师使用教程[多图]图片7](https://imgo.ocn187.com/img2016//1/15//201611515515557092.png)
图1.1.2-2
群发办公通知
可对本校全体或部分教师发送消息,操作步骤如下:
选择学校,一般用户只从属于一个学校,则无此步骤;
选择教师(可全选、多选、单选),如图1.1.3-1,点【下一步】按钮
输入通知内容,点击 【发送】 按钮,如图1.1.3-2。
![江阴教育app老师怎么使用?江阴教育app老师使用教程[多图]图片8](https://imgo.ocn187.com/img2016//1/15//201611515515519168.png)
图1.1.3-1
![江阴教育app老师怎么使用?江阴教育app老师使用教程[多图]图片9](https://imgo.ocn187.com/img2016//1/15//201611515515570193.png)
图1.1.3-2
办公通知
可对组内的教师发送消息(校管理员具有教师分组功能),操作步骤如下:
选择教师组(只能单选),如图1.1.4-1,若用户只从属于一个组则无此步骤;
选择教师(可全选、多选、单选),如图1.1.4-2,点【下一步】按钮;
输入通知内容,点击 【发送】 按钮,如图1.1.4-3。
![江阴教育app老师怎么使用?江阴教育app老师使用教程[多图]图片10](https://imgo.ocn187.com/img2016//1/15//201611515515557481.png)
图1.1.4-1
![江阴教育app老师怎么使用?江阴教育app老师使用教程[多图]图片11](https://imgo.ocn187.com/img2016//1/15//201611515515517361.png)
图1.1.4-2
![江阴教育app老师怎么使用?江阴教育app老师使用教程[多图]图片12](https://imgo.ocn187.com/img2016//1/15//201611515515652917.png)
图1.1.4-3
学生分组通知
可对组内的学生家长发送消息(班主任、校管理员具有学生分组功能),绑定学生的家长账号方可接收通知,操作步骤如下:
选择学生组(只能单选),如图1.1.5-1,若用户只从属于单个组则无此步骤;
选择学生(可全选、多选、单选),如图1.1.5-2,点【下一步】按钮;
输入通知内容,点击 【发送】 按钮,如图1.1.5-3
![江阴教育app老师怎么使用?江阴教育app老师使用教程[多图]图片13](https://imgo.ocn187.com/img2016//1/15//201611515515657291.png)
图1.1.5-1
![江阴教育app老师怎么使用?江阴教育app老师使用教程[多图]图片14](https://imgo.ocn187.com/img2016//1/15//201611515515631485.png)
图1.1.5-2
![江阴教育app老师怎么使用?江阴教育app老师使用教程[多图]图片15](https://imgo.ocn187.com/img2016//1/15//201611515515697686.png)
图1.1.5-3
本班教师通知
对同一班级内的任课教师发送消息,操作步骤如下:
选择班级(只能单选),如图1.1.6-1,若教师只任课一个班级则无此步骤;
选择教师(可全选、多选、单选),如图1.1.6-2,点【下一步】按钮;
输入通知内容,点击 【发送】 按钮,如图1.1.6-3
![江阴教育app老师怎么使用?江阴教育app老师使用教程[多图]图片16](https://imgo.ocn187.com/img2016//1/15//201611515515832333.png)
图1.1.6-1
![江阴教育app老师怎么使用?江阴教育app老师使用教程[多图]图片17](https://imgo.ocn187.com/img2016//1/15//201611515515878737.png)
图1.1.6-2
![江阴教育app老师怎么使用?江阴教育app老师使用教程[多图]图片18](https://imgo.ocn187.com/img2016//1/15//201611515515885909.png)
图1.1.6-3
联系老师
家长给孩子所在班级的任课老师发送消息,操作步骤如下:
选择班级(只能单选),如图1.1.7-1,只一个孩子的家长则无此步骤;
选择教师(只能单选),如图1.1.7-2 ;
输入内容,点击 【发送】 按钮,如图1.1.7-3
![江阴教育app老师怎么使用?江阴教育app老师使用教程[多图]图片19](https://imgo.ocn187.com/img2016//1/15//20161151552040142.png)
图1.1.7-1
![江阴教育app老师怎么使用?江阴教育app老师使用教程[多图]图片20](https://imgo.ocn187.com/img2016//1/15//20161151552055005.png)
图1.1.7-2
![江阴教育app老师怎么使用?江阴教育app老师使用教程[多图]图片21](https://imgo.ocn187.com/img2016//1/15//20161151552090404.png)
图1.1.7-3
收件箱
收件箱显示所有接收到的通知,如图1.2-1。用户可点击![江阴教育app老师怎么使用?江阴教育app老师使用教程[多图]图片22](https://imgo.ocn187.com/img2016//1/15//20161151552061520.png) 搜索通知,如图1.2-2。用户点击通知内容可查看完整的通知详情,也可回复消息,如图1.2-3。
搜索通知,如图1.2-2。用户点击通知内容可查看完整的通知详情,也可回复消息,如图1.2-3。



















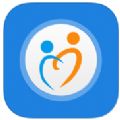



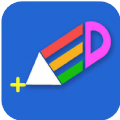




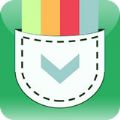

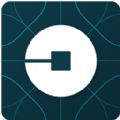

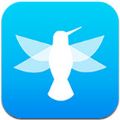








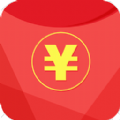
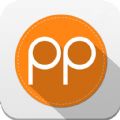



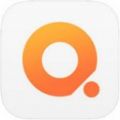















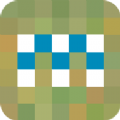




































盖楼回复 X
(您的评论需要经过审核才能显示)